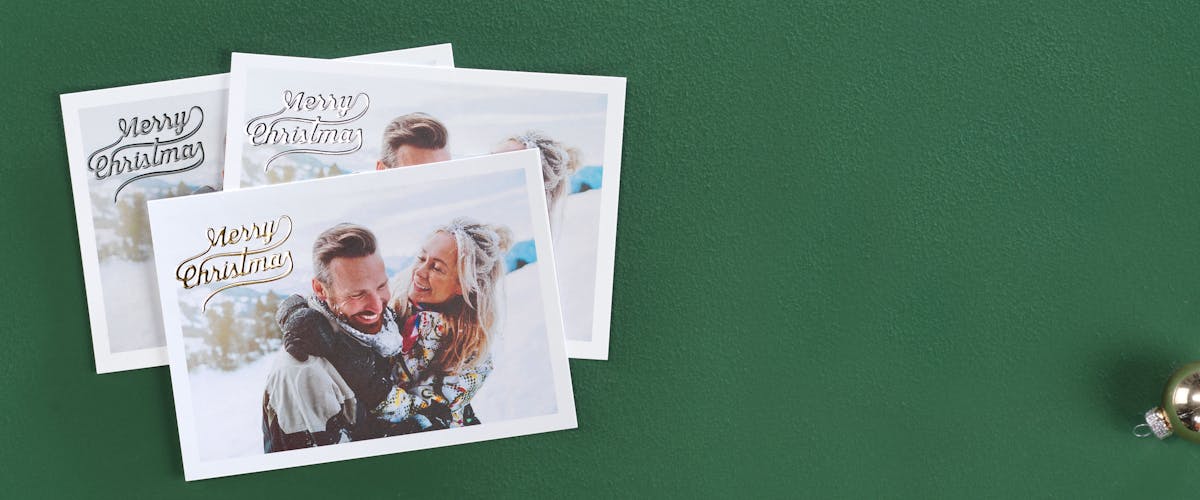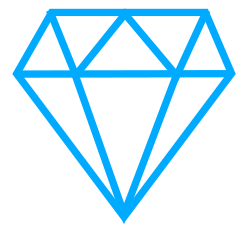Luxurious Greeting Cards
Set accents: Your greeting cards with Highlights
Add gold, silver elements or elegant transparent glossy highlights to your Greeting cards. Find this option in the Pixum Photo World software:
- select a card design
- highlight texts and cliparts both by pre-set designs or custom draft
The new highlights are available for the following formats:
- Folded Cards M (standard paper matt), EASY set of 10 cards
- Folded Cards L (standard paper matt) EASY set of 10 cards
- Designer Cards M, L and Square
Here is how you add a highlight
Follow these steps:
- Select the card type
Select Designer Cards or Folded Cards in M or L in the software and click on "Create". For the Folded Cards, please choose the standard paper matt and the set of 10 EASY in order to be able to use the finishing options. - Select a design with a highlight
Select a design with the diamond icon and click "Install selection".
Our tip: The easiest way to search for a suitable design is to select the matching theme in the designs window and then set the filter to "Highlight" at the top. Only the highlighted designs will be displayed. - Create your Greeting Cards
Click on "Create with a design template" to personalize your card with photos and text.
Our tip: If you want to select a different design or highlight, click "More" under "Designs" in edit Mode. You can then select a new design for your cards.
Here is how to add a highlight to your text or a clipart
- Select the card type
Select Designer Cards or Folded Cards in M or L in the software and click on "Create". For the Folded Cards, please choose the standard paper matt and the EASY set to use the finishing options while editing. - Select a design with a highlight
Select a design with the diamond icon and click "Install selection".
Our tip: The easiest way to search for a suitable design is to select the matching theme in the designs window and then set the filter to "Highlight" at the top. Only the highlighted designs will now be displayed. - Create your Greeting Cards
Click on "Create with a design template" to personalize your card with photos and text.
Our tip:If you want to select a different design or highlight, click "More" under "Designs" in edit mode. You can then select a new design for your cards. - Highlight a clipart
To add a highlight to a clipart, click on "Cliparts" at the bottom left and then select a highlight option from the drop-down menu. All cliparts with the selected highlight will now be displayed.
Our tip: Select a category for your clipart from the drop-down menu. If there are highlighted cliparts in this category, the highlight options will be displayed in a second drop-down menu.
Have fun designing your Greeting Cards!